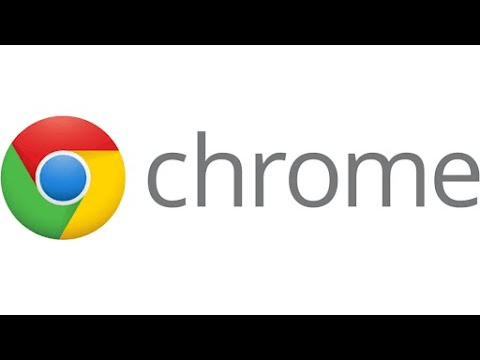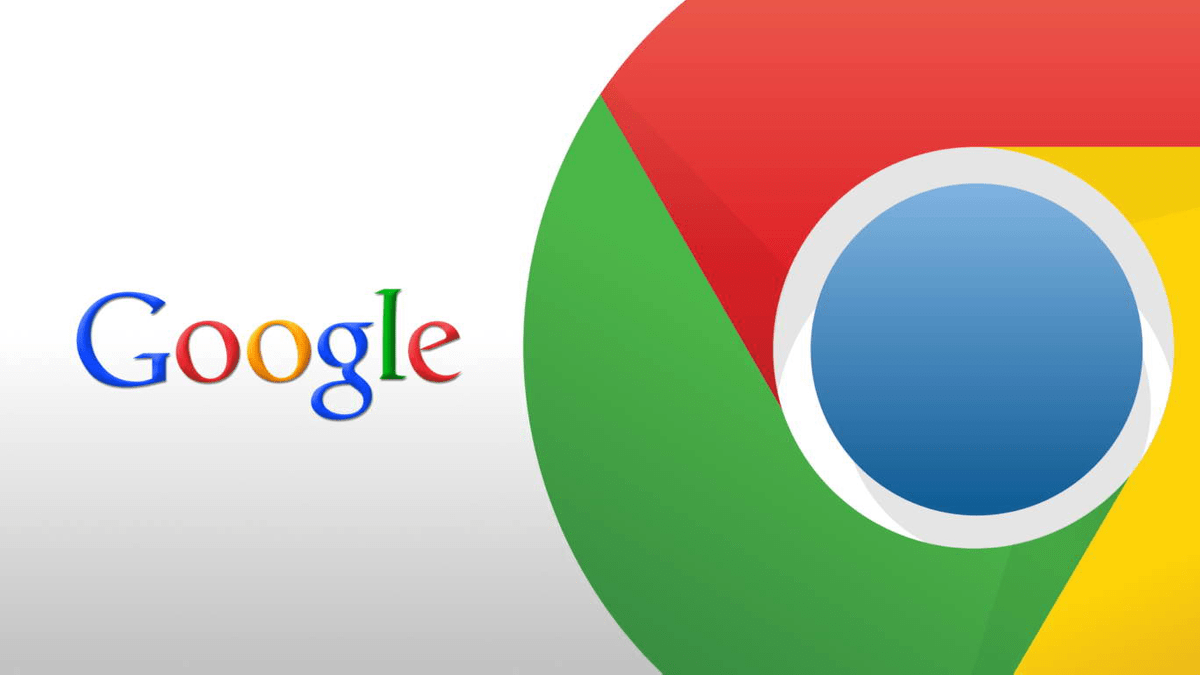Go to Settings > Apps > Apps & Features > click on the Down Arrow next to “Choose where to gets Apps” entry and select Anywhere or Warn while installing Non Microsoft Apps option.Īfter this, you should be able to Install Google Chrome on your computer. If your computer is not in S Mode and you are still unable to Install Google Chrome, the problem could be due to installation of Apps being blocked on your device.
This will immediately switch OFF S Mode on your computer, after which you will be able to install Google Chrome on your computer. If prompted, Sign-in to Windows Store using your Microsoft Account > On the next screen, click on the Get button. On the next screen, expand S Mode entry and click on Open Store button. Google Chrome for Windows - Download it from Uptodown for free Windows / Internet / Browsing / Web Browsers / Google Chrome Google Chrome 1.199 Google LLC 4.4 131 reviews 13.7 M downloads Fast, clean and easy web browsing, courtesy of Google Advertisement Latest version 1. Go to Settings > System > About > Product key and Activation. Note: The switch from S Mode to Standard Windows 11 is permanent, you won’t be able to go back to S Mode again.
The only solution in this case is to Switch OFF S Mode on your computer. If your computer is in S Mode, it prevents you from installing Google Chrome and other third-party Apps. You can find below the steps to fix the problem, after which you should be able to Install Google Chrome on your computer.